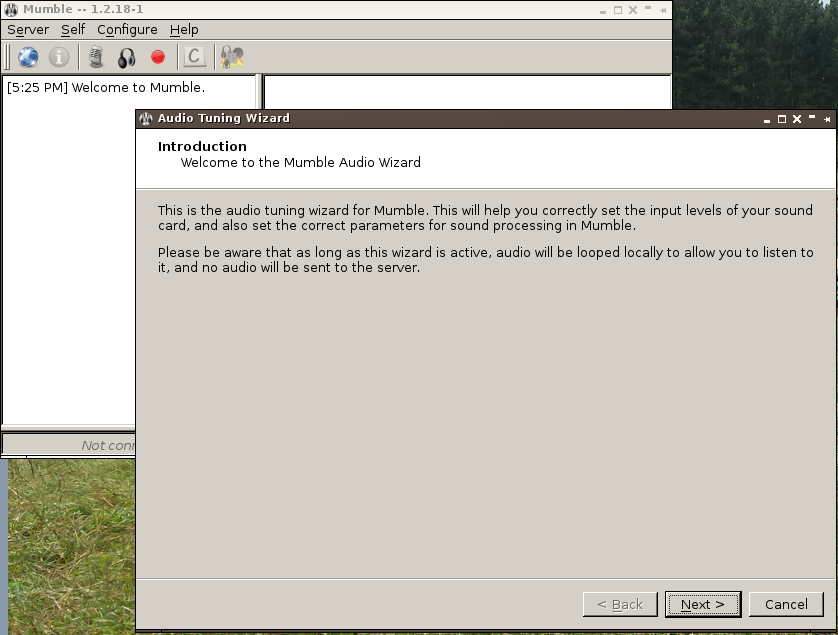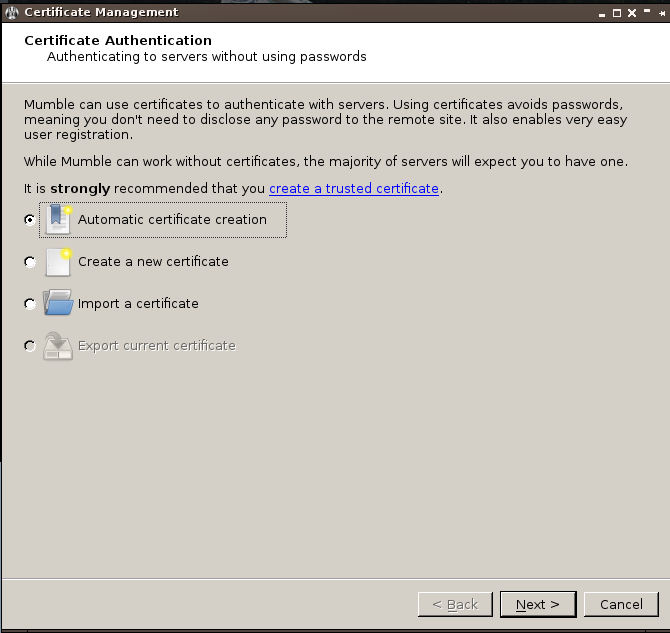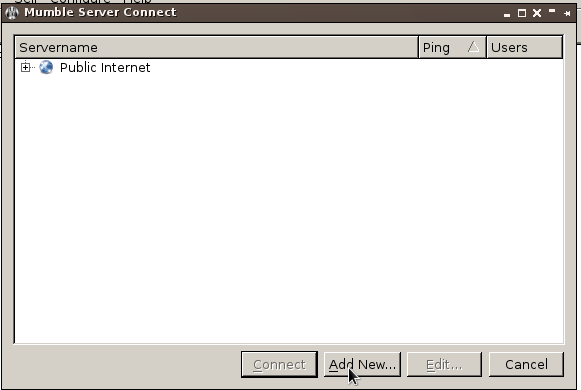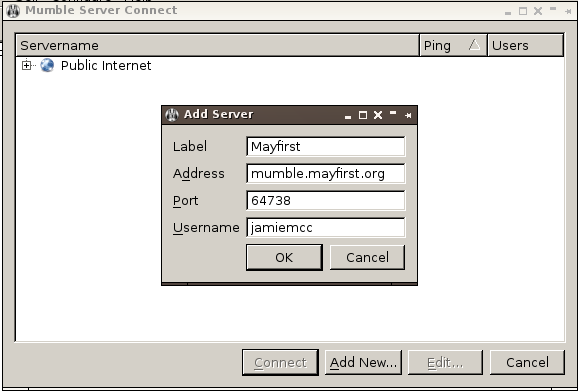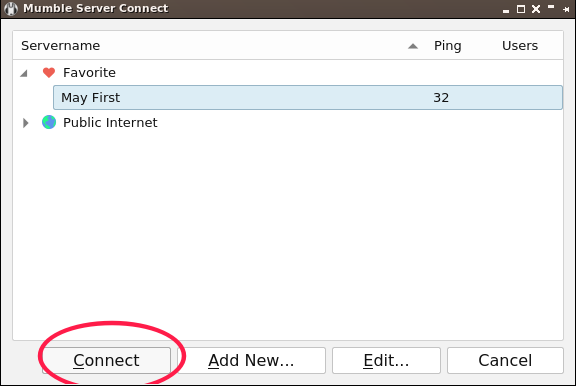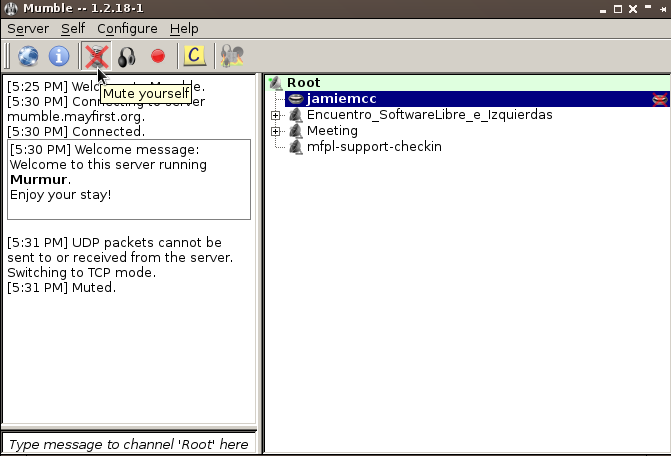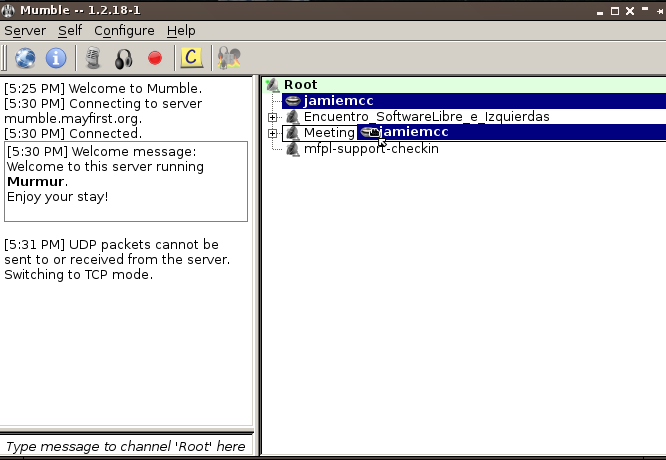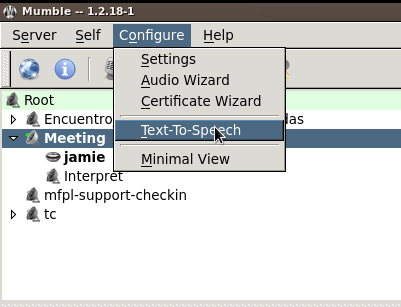| Version 10 (modified by , 7 years ago) ( diff ) |
|---|
Installing Mumble on a desktop computer
These instruction cover installing mumble, the audio conference tool on a desktop computer. You can also install it on your android or iphones.
Please set aside about 10 minutes to complete the installation so you can properly run through the audio configuration wizard.
For best results use a headset or head phones.
Install
First, visit the mumble page, scroll to the "Download Mumble" section and choose the right download for your computer.
Install the software.
Audio Wizard
When you start Mumble for the first time, it will prompt you to follow the audio setup wizard.
This process has about 4 screens with questions and takes about ten minutes.
If you have a headset or head phones, please use them while doing the wizard (and for all mumble calls).
Create certificate
Next, you will be prompted to create a certificate. A certificate is like a key that will grant you access to the server as the username you specify.
Add a server
Next, you must tell mumble what server you want to connect to. Click the add button.
Please enter:
- Mayfirst
- mumble.mayfirst.org
- [Whatever username you want]
Please note: If you are re-installing mumble or starting over, you must pick a new username. You can't use the same username twice.
Connect to server
Now, you can click on the server you just entered and click Connect.
Mute
Once connected, be sure to mute yourself.
Join a meeting
You can join a meeting by dragging yourself to a room (aka Meeting).
Turn off text to speech
Hearing all text messages is irritating. Turn it off by clicking Settings and ensuring there is no check mark next to the "Text to Speech" menu item.
Attachments (20)
- mumble-add-new-server.png (11.7 KB ) - added by 9 years ago.
- mumble-audio-wizard-start.png (121.8 KB ) - added by 9 years ago.
- mumble-certificate-creation.png (35.2 KB ) - added by 9 years ago.
- mumble-drag-to-meeting.png (35.9 KB ) - added by 9 years ago.
- mumble-enter-server-details.png (18.9 KB ) - added by 9 years ago.
- mumble-mute-mic.png (36.1 KB ) - added by 9 years ago.
- mumble-t2s-unchecked.png (26.6 KB ) - added by 8 years ago.
-
mumble-voice-activity.png
(90.3 KB
) - added by 7 years ago.
Mumble transmission settings: voice activity.
-
push-to-talk-shortcuts.png
(53.3 KB
) - added by 7 years ago.
Push To Talk shortcut settings screen
- create-channel.png (33.3 KB ) - added by 6 years ago.
- mumble-click-add-new.png (22.5 KB ) - added by 6 years ago.
- mumble-enter-server-details.2.png (30.7 KB ) - added by 6 years ago.
- mumble-audio-wizard.png (43.5 KB ) - added by 6 years ago.
- mumble-choose-from-favorites.png (24.7 KB ) - added by 6 years ago.
- mumble-disable-text-to-speech-wizard.png (67.4 KB ) - added by 6 years ago.
- mumble-drag-to-room.png (53.3 KB ) - added by 6 years ago.
- mumble-mute-yourself.png (55.5 KB ) - added by 6 years ago.
- mumble-now-in-room.png (56.5 KB ) - added by 6 years ago.
- mumble-turn-off-text-to-speech.png (61.6 KB ) - added by 6 years ago.
- mumble-connect-to-server.png (19.2 KB ) - added by 6 years ago.
Download all attachments as: .zip